Инструкция по работе с fastprint.pro
Технически, fastprint.pro и fastprint.ua являются одним и тем же сайтом, два отдельных адреса существуют исключительно для того, чтобы выделить для fastprint.pro отдельную точку входа. Следствием того что это один и тот же сайт является следующее:
- логин и пароль fastprint.pro и fastprint.ua всегда одинаковые
- регистрируясь на сайте fastprint.ua, клиент автоматически регистрируется на fastprint.pro, и наоборот
- сбрасывая (восстанавливая) забытый пароль от fastprint.ua, клиент автоматически меняет пароль для fastprint.pro, и наоборот
При этом, специфика работы интернет браузеров такова, что для входа на каждый из сайтов нужно отдельно авторизироваться, вводя логин и пароль.
Стоит заметить, что fastprint.ua имеет функционал личного кабинета (просмотр заказов, оплат), который в какой-то мере пересекается с таковым в fastprint.pro. Это не должно смущать пользователей fastprint.pro. Дело в том, что часть аудитории fastprint.ua не пользуется fastprint.pro, но для неё тоже нужен личный кабинет.
Соглашение о приёме заказов через fastprint.pro
Обращаем Ваше внимание на то, что все заказы отправляемые в работу должны соответствовать соглашению о приёме заказов через fastprint.pro. При отправке заказа в работу перед заказчиком отображается форма, в которой указано вышесказанное, и запрашивается согласие, без которого отправка заказа в работу невозможна!
Оглавление
Меню
В верхней части интерфейса fastprint.pro расположено меню, ключевыми пунктами которого являются "Продукты", "Заказы", "Оплаты", "Файлы". Название каждого из пунктов говорит само за себя, тем не менее давайте остановимся подробнее на каждом из них.
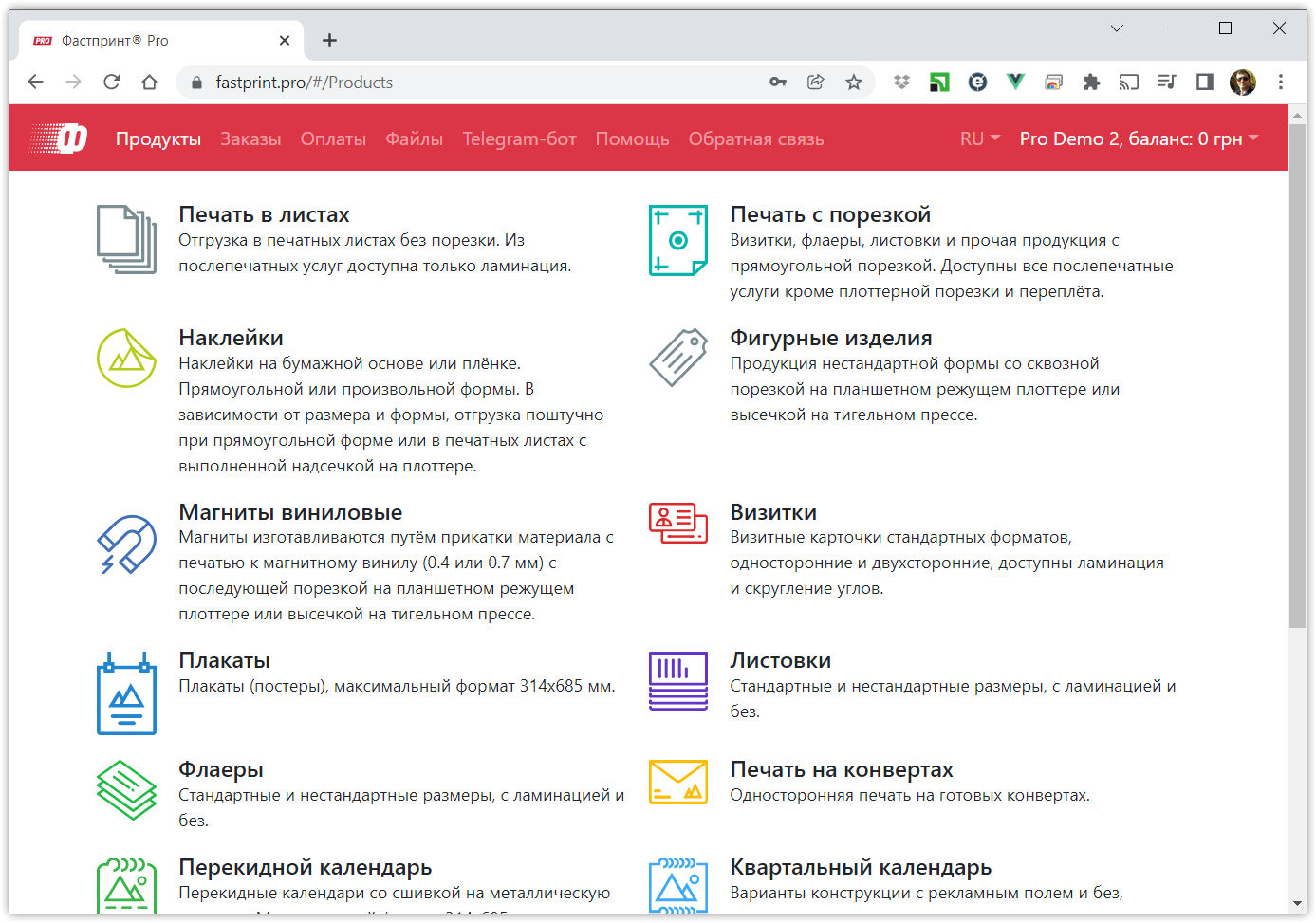
Продукты
Страница "Продукты" является стартовой, здесь представлен каталог типов продукции, доступной к заказу. Для создания расчёта или заказа нужно выбрать продукт, после чего будет открыта страница продукта.
На странице продукта предлагаются два пути для дальнейших действий - запуск калькулятора или выбор готового шаблона. В первом случае будет открыт пустой калькулятор, где нужно заполнить параметры продукта и получить цену. Во втором случае будет открыт тот же калькулятор, при этом параметры соответствующие названию и описанию шаблона уже будут внесены. Таким образом, шаблоны являются просто примерами того, что можно рассчитать в калькуляторе.
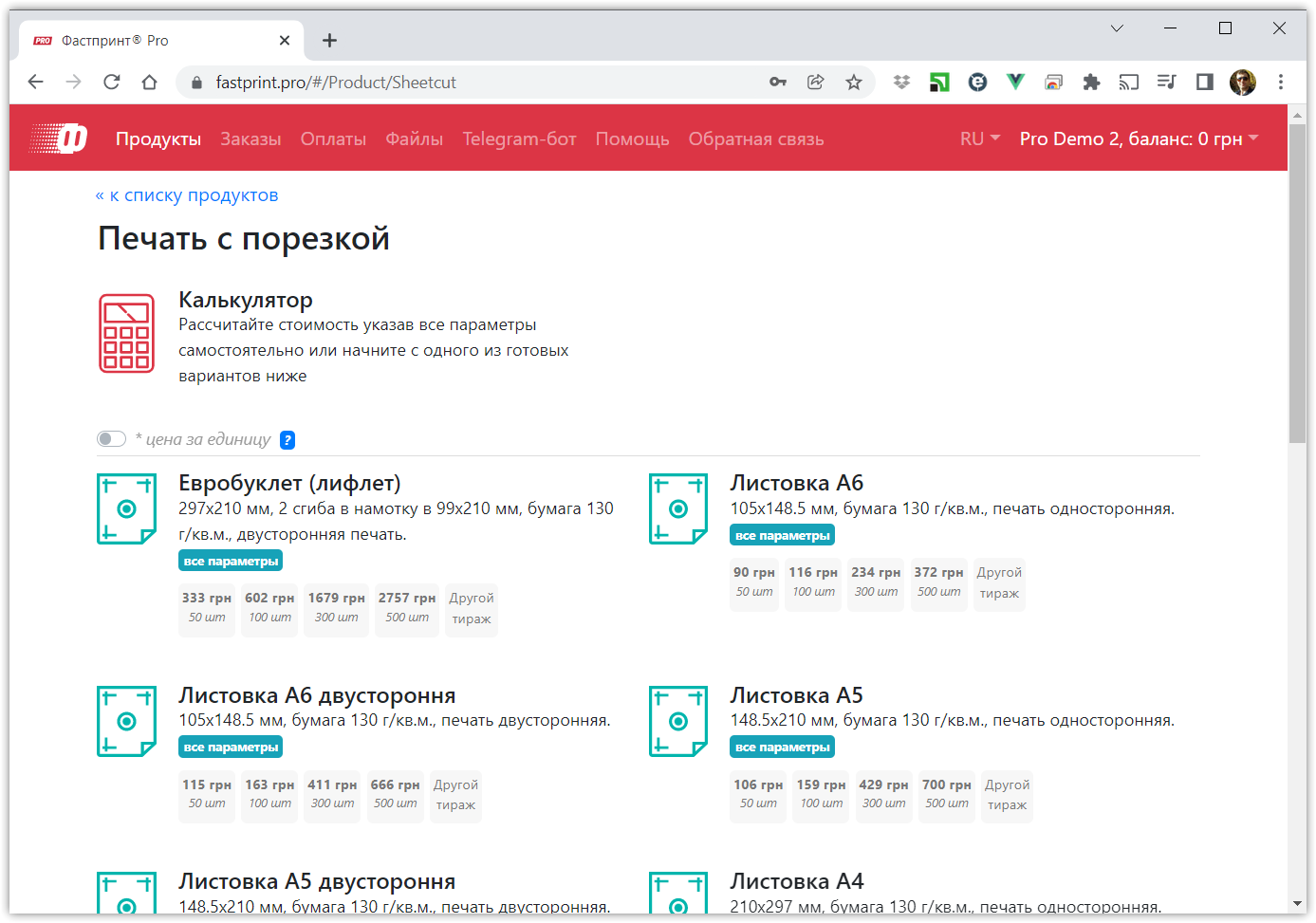
В калькуляторе можно выделить три основных блока:
- Параметры заказа. Параметры заказа организованы в виде плиток, нажимая на которые открывается окно, в котором нужно ввести те или иные параметры.
- Цены и сроки. Здесь можно видеть расчёт цены заказа. До тех пор пока все ключевые параметры заказа не заданы, этот блок остается пустым.
- Управление заказом. В этом блоке можно ввести название вашего заказа, комментарии к заказу, а также предпринять действия – сохранить, отправить в работу или отменить создание заказа. Мы вернёмся позже к этому блоку.

Обратите внимание на красную тень вокруг плитки с параметрами "Размер изделия". Она акцентирует на себе внимание, намекая нам на то, что именно с этой плитки нужно начать заполнение параметров заказа:

Нажимаем на плитку, выбираем размер, нажимаем кнопку "Применить". Аналогичным образом работают все остальные плитки:

Обратите внимание на то, что тень переместилась! После того как мы задали значение параметра "Размер изделия", следующим нам предлагают выбрать "Тип материала". "Тип материала" расположен после "Размера изделия", и это не случайно. Дело в том, что не для каждого размера изделия у нас найдётся материал нужного размера. Именно поэтому сначала предлагается ввести размер изделия и только потом выбрать материал. Будет предложен выбор только тех материалов, которые подходят для данного размера изделия. Точно таким же образом, с помощью тени, мы можем ориентироваться в последовательности задания параметров в заказах других типов. Понимать почему последовательность именно такая, а не другая, не обязательно и не нужно! Просто ориентируйтесь на тень)

Внутри диалогов параметров, открываемых по клику на плитке, также могут быть тени, задающие последовательность ввода параметров:

После выбора "Типа материала" тень перемещается на "Наименование материала". Числа на зелёном фоне отображают остаток материалов на складе Фастпринт. При клике на остаток материала выводится дополнительная информация.

В калькуляторе продукта "Печать с порезкой" всего три плитки с обязательными параметрами. Как только их значения заданы, сразу же происходит расчёт цены. С этого момента заказ уже почти готов к отправке в работу.
Мы можем видеть, что есть ещё плитки – "Тип ламинации", "Дополнительные параметры", "Макеты для печати" и "Доставка". Они не подсвечиваются тенью потому что являются необязательными для заполнения. Тем не менее, это не значит, что их нельзя заполнять )) Вы можете "зайти" в каждую из плиток – ознакомиться с предлагаемыми вариантами параметров, выбрать подходящие и нажать "Применить". После этого цена будет пересчитана с учётом новых параметров. Точно также вы можете заходить в любые (даже те, в которых уже были выбраны) плитки – менять параметры.

В блоке расчёта цены мы видим варианты тиражей нашего изделия и варианты сроков его изготовления.
Сроков изготовления несколько, и, как можно видеть, цена одного и того же тиража становится меньше по мере увеличения сроков производства. Варианты тиражей представленные в таблице являются ориентировочными. Необязательно заказывать именно такое количество. Если нужно – нажмите ссылку "Добавить вариант тиража" и введите необходимое значение тиража.
Если Вы собираетесь сразу отправлять заказ в работу, нужно выбрать конкретный тираж и сроки, кликнув на соответствующей цене. После этого можно нажимать кнопку "Отправить в работу".
В случае если Вы просто сохраняете заказ (кнопка "Сохранить"), выбирать тираж необязательно (это ни к чему не приведёт), это нужно сделать позже, непосредственно перед отправкой заказа в работу. Сохранение заказа (без отправки в работу) помещает его в список заказов со статусом "Ожидание". Его наличие в списке ни на что не влияет и никому не мешает. Такой заказ можно удалить, а можно и отправить в работу позже, в любой удобный для вас момент.
Важным моментом является актуальность цены. Часто возникают ситуации, когда необходимо рассчитать цену заказа, но не отправлять его сразу в работу. Заказчику может потребоваться время на согласования цены, подготовку макетов и т.п. Это может занять некоторое время, за которое цены на услуги типографии могут измениться (в связи с изменением курса валют, цен на материалы и т.п.). Чтобы зафиксировать уровень цен на момент расчёта нужно "Сохранить" такой заказ. Его можно отправить в работу позже. При этом в течении 14 дней с момента создания заказа уровень цен останется зафиксированным! По прошествии этого периода заказ сможет быть отправлен в работу по ценам на текущий момент.

Обратите внимание, что если кликнуть на значение тиража в таблице, можно получить дополнительную информацию о раскладке на печатный лист, а также увидеть стандартную (без скидок) цену такого тиража:

Отдельным важным моментом перед отправкой заказа в работу является указание файлов, необходимых для его печати. Чтобы сделать это нужно нажать плитку "Макеты для печати". После нажатия откроется окно с файлообменником. Работа с файлообменником подробно описана ниже. Общий принцип таков, что у каждого клиента есть единое хранилище/фалообменник, куда клиент загружает свои файлы (это можно сделать заранее, не обязательно в момент создания заказа). А уже в рамках каждого конкретного заказа нужно указать - какие файлы относятся к заказу.

Ещё одной плиткой параметров, которая есть в каждом заказе является "Доставка". Доставка по-умолчанию имеет значение "Самовывоз". Однако вы можете выбрать любой другой способ доставки. С учётом развития современной интернет торговли и наличия опыта заказа в интернет магазинах, мы не будем останавливаться подробно на параметрах доставки. Всё должно быть понятно и без инструкций. Кроме того, модуль настройки параметров доставки снабжен подсказками и комментариями.
Обратите внимание, что существует возможность изменить способ доставки уже после отправки заказа в работу. Для этого нужно нажать кнопку "Изменить способ доставки", подробнее об этом будет сказано ниже.

После того как файлы и параметры доставки выбраны, можно отправлять заказ в работу. Выбираем тираж и сроки (кликаем на цену в таблице цен), выбираем контактное лицо заказа (это поле отображается в том случае, если для вашего аккаунта задано несколько контактных лиц, например, рекламное агентство с некоторым количеством менеджеров, которые оформляют заказы под одним аккаунтом), указываем название заказа (название понятное для вас), комментарий (необязательно) и отправляем заказ в работу, нажимая кнопку "Отправить в работу":

Система ещё раз просит подтвердить правильность выбранных параметров:

После отправки заказа в работу, заказ попадает в список заказов (доступен на странице Заказы) со статусом "На проверке". Данный статус означает, что заказ находится в очереди и ожидает проверку на предмет того, соответствует ли описание заказа тем файлам, которые вы указали, может ли заказ быть изготовлен исходя из выбранных файлов. Проверка заказа занимает до 2-х часов в рабочие дни. В случае успешной проверки заказ отправляется в производство, в противном случае – заказ получает статус "Не принят", при этом в историю заказа вносится причина отказа, кроме того эта информация отправляется вам на электронную почту и в Telegram-bot (если вы на него подписаны). Никаких других способов уведомления об отказе не предусмотрено!
В случае, если заказ "Не принят", вам нужно ознакомиться с причиной отказа, устранить её и повторно отправить заказ в работу.

Заказы
На странице "Заказы" отображается список всех ваших заказов. Заказы могут находиться на разных стадиях (Ожидание, Не принят, На проверке, Принят в работу, Препресс, Печать, Постпресс, Склад, Отгружен и Списан). С помощью поиска можно находить заказы, уточнять их статусы на текущий момент, просматривать хронологию выполнения, копировать, менять способ доставки и т.п.
В списке заказов, если кликнуть на строку с заказом, строка открывается и появляется дополнительная информация и кнопки для управления заказом. В частности, можно "Отменить отправку" (только если заказ ещё не принят в работу и имеет статус "Не проверке") если у вас изменились обстоятельства, "Изменить способ доставки", ознакомиться с "Историей заказа". Кроме того можно "Копировать заказ" – создать ещё один такой же заказ, с такими же параметрами (заказ будет создан, но не будет отправлен в работу, это нужно сделать вручную).

Обратите внимание на ещё одно место (ещё один способ) где заказ может быть отправлен в работу. Перед нами список заказов, в котором есть заказ находящийся в статусе "Ожидание". Заказ в таком статусе мог быть получен в таких ситуациях:
- заказ был создан, но не отправлялся в работу, а был просто сохранён (нажатием кнопки "Сохранить")
- заказ был отправлен в работу, но после была нажата кнопка "Отмена отправки"
- заказ является "свежей" копией другого заказа (в другом заказе была нажата кнопка "Копировать")

Чтобы отправить заказ со статусом "Ожидание" в работу можно действовать двумя путями:
- Первый (уже был рассмотрен выше) – зайти внутрь заказа (там где плитки, цены и т.п.) и нажать там кнопку "Отправить в работу".
- Второй путь – новый). Можно не заходить внутрь заказа, а нажать кнопку "Отправить в работу" находясь в списке заказов
При этом будет открыто окно, где нужно будет выбрать тираж, сроки, цену и отправить заказ в работу.
Хотелось бы отдельно остановиться на процедуре выбора цены и сроков. Обратите внимание на то, что fastprint.pro построен таким образом, что сроки и цену вы можете выбрать только непосредственно перед отправкой заказа в работу. Причина заключается в том, что сроки являются динамическими и постоянно пересчитываются, по мере течения времени и изменения ситуации на производстве. Например, если вы создали заказ утром и во время создания увиделе цену, скажем, 100 грн со сроками "на сегодня на 18:30", но НЕ отправили заказ утром. То при отправке этого заказа в работу, например, в обед, может произойти неприятная ситуация, а именно, сроков "на сегодня на 18:30" система может уже не предложить, а если предложит, то цена может быть выше 100 грн. Существует возможно зафиксировать цену (но не сроки) не отправляя заказ в работу. Для этого нужно создать заказ и сохранить его, при этом цены фиксируются сроком на 14 дней.
Причина такого поведения системы, в общем, является очевидной и не должна создавать каких-то значительных неудобств. Тем не менее, следует помнить о ней.

Файлы
Страница "Файлы" предоставляет доступ к файлообменнику. В файлообменнике используется стандартная структура – корневая папка, в которой могут быть файлы и папки, в папках также файлы и папки и т.д.

Чтобы загрузить файл или создать папку нужно нажать на соответствующий значок (см. скриншот). Это стандартная процедура, очевидно, что её описание будет лишним.
Файлообменник позволяет вам хранить файлы, которые могут быть использованы в дальнейшем при оформлении заказов. Кроме того, вы можете использовать файлообменник в целях не связанных с Фастпринт – загруженные файлы можно скачивать, можно создавать ссылки для того, чтобы поделиться своими файлами с третьими лицами. Давайте рассмотрим как это можно сделать.
После того как файлообменник уже имеет какие-то файлы, можно их выделить, кликнув на чекбоксы напротив каждого файла. При этом станут доступны дополнительные значки над списком файлов. Один из них служит для удаления выбранных файлов, второй для скачивания или чтобы поделиться ссылкой.

Нажатие значка скачивания открывает окно приведенное на скриншоте. Заметьте, что ссылка для скачивания не предоставляет доступ ко всем вашим файлам! Ссылка предоставляет доступ только к тем файлам, которые вы отметили когда создавали ссылку!

Доставка
Способ доставки заказа определяется в момент создания заказа. При этом способ доставке может быть изменён, когда заказ уже отправлен работу, для этого в списке заказов нужно нажать кнопку "Изменить способ доставки".
Способ доставки по-умолчанию - "Самовывоз".
Если в работе у клиента находятся несколько заказов и клиент, например, хочет все их отправить с помощью "Новой Почты", следует в каждом из них указать одинаковый способ доставки. Заказы будут сгруппированы и отправлены одной посылкой, если сроки готовности таких заказов находятся "где-то рядом" :-). Важно отметить, что если возникает необходимость изменить способ доставки для нескольких заказов, то следут изменить способ доставки для каждого заказа! Только в этом случае заказы будут отправлены вместе согласно обновленным данным доставки.
Оплаты
Страница "Оплаты" содержит список полученных оплат и первое время после регистрации нового клиента, очевидно, также будет пустой.
Для оплаты заказа нужно нажать кнопку "Добавить оплату". Это можно сделать в разделе "Оплаты" или в контекстном меню клиента в правой верхней части окна:

Далее следует ознакомиться с вариантами оплаты доступными в fastprint.pro и выбрать один из них:

При оплате конкретных заказов стоит обратить внимание на то, что в списке отображаются только те заказы, которые уже прошли проверку и приняты в работу! У новых клиентов этот список часто бывает пустым (ввиду отсутствия заказов).

В случае простого пополнения счёта, никаких заказов выбирать не нужно. Нужно только ввести сумму:

На следующем шаге нужно выбрать способ оплаты. Их два:
- Оплата онлайн (оплата кредитной картой с использованием сервиса liqpay.ua)
- Запрос счета для безналичной оплаты. В данном случае требуется указать реквизиты для выставления счёта, сопутствующие комментарии, а также указать email на который нужно выслать счёт. Обработка таких запросов происходит в течении 2-3-х рабочих часов.
Обратите внимание на то, что оплата онлайн это лишь один из многих способов пополнения счёта. Все оплаты (в т.ч. оплаты онлайн) разносит бухгалтерия. Обычно это происходит на следующий рабочий день, иногда раньше. Это значит, что после оплаты онлайн средства не зачисляются на баланс клиента немедленно.
На прием заказов в работу такая задержка обычно не влияет. Конечно возможны накладки, ведь препресс-отдел не имеет доступа к платежам, они видят только баланс клиента. Может сложиться ситуация, когда, например, клиент уже оплатил, но деньги на баланс ещё не поступили и препресс-отдел не принимает заказ в работу в связи с задолженностью. Но такие ситуации быстро решаются в ручном режиме.

Видео-пример






