Інструкція з роботи з fastprint.pro
Технічно, fastprint.pro та fastprint.ua є одним і тим же сайтом, дві окремі адреси існують виключно для того, щоб виділити для fastprint.pro окрему точку входу. Наслідком того, що це один і той же сайт є наступне:
- логін та пароль fastprint.pro та fastprint.ua завжди однакові
- реєструючись на сайті fastprint.ua, ви автоматично будете зареєстровані на fastprint.pro, і навпаки
- скидаючи (відновлюючи) забутий пароль від fastprint.ua, ви автоматично змінюєте пароль для fastprint.pro, і навпаки
При цьому специфіка роботи інтернет браузерів така, що для входу на кожен із сайтів потрібно окремо авторизуватися, вводячи логін та пароль.
Варто зазначити, що fastprint.ua має функціонал особистого кабінету (перегляд замовлень, оплат), який певною мірою перетинається з таким у fastprint.pro. Це не повинно бентежити користувачів fastprint.pro. Справа в тому, що частина аудиторії fastprint.ua не користується fastprint.pro, але для неї також потрібен особистий кабінет.
Угода про прийом замовлень через fastprint.pro
Звертаємо Вашу увагу на те, що всі замовлення, що надсилаються в роботу, повинні відповідати угоді про прийом замовлень через fastprint.pro. При надсиланні замовлення в роботу перед замовником відображається форма, в якій зазначено вищезазначене, і запитується згода, без якої відправка замовлення в роботу неможлива.
Зміст
Меню
У верхній частині інтерфейсу fastprint.pro розташовано меню, ключовими пунктами якого є "Продукти", "Замовлення", " Оплати", "Файли". Назва кожного з пунктів говорить сама за себе, проте давайте зупинемося докладніше на кожному з них.
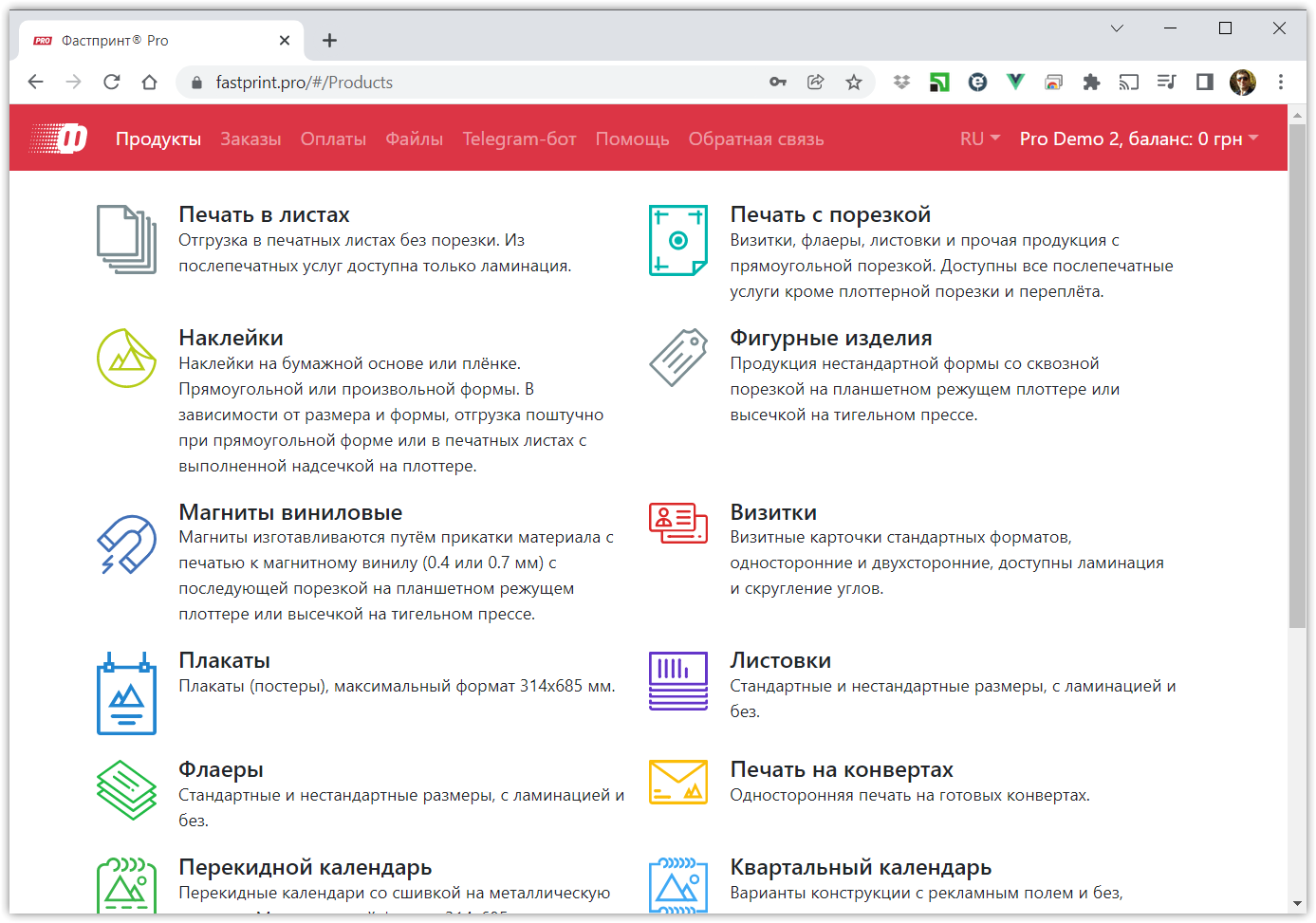
Продукти
Сторінка "Продукти" є стартовою, тут представлений каталог типів продукції, доступної до замовлення. Для створення розрахунку або замовлення потрібно вибрати продукт, після чого буде відкрито сторінку продукту.
На сторінці продукту пропонуються два шляхи для подальших дій – запуск калькулятора або вибір готового шаблону. У першому випадку буде відкрито порожній калькулятор, де потрібно заповнити параметри продукту та отримати ціну. У другому випадку буде відкритий той же калькулятор, при цьому параметри, що відповідають назві та опису шаблону, вже будуть внесені. Таким чином, шаблони просто приклади того, що можна розрахувати в калькуляторі.
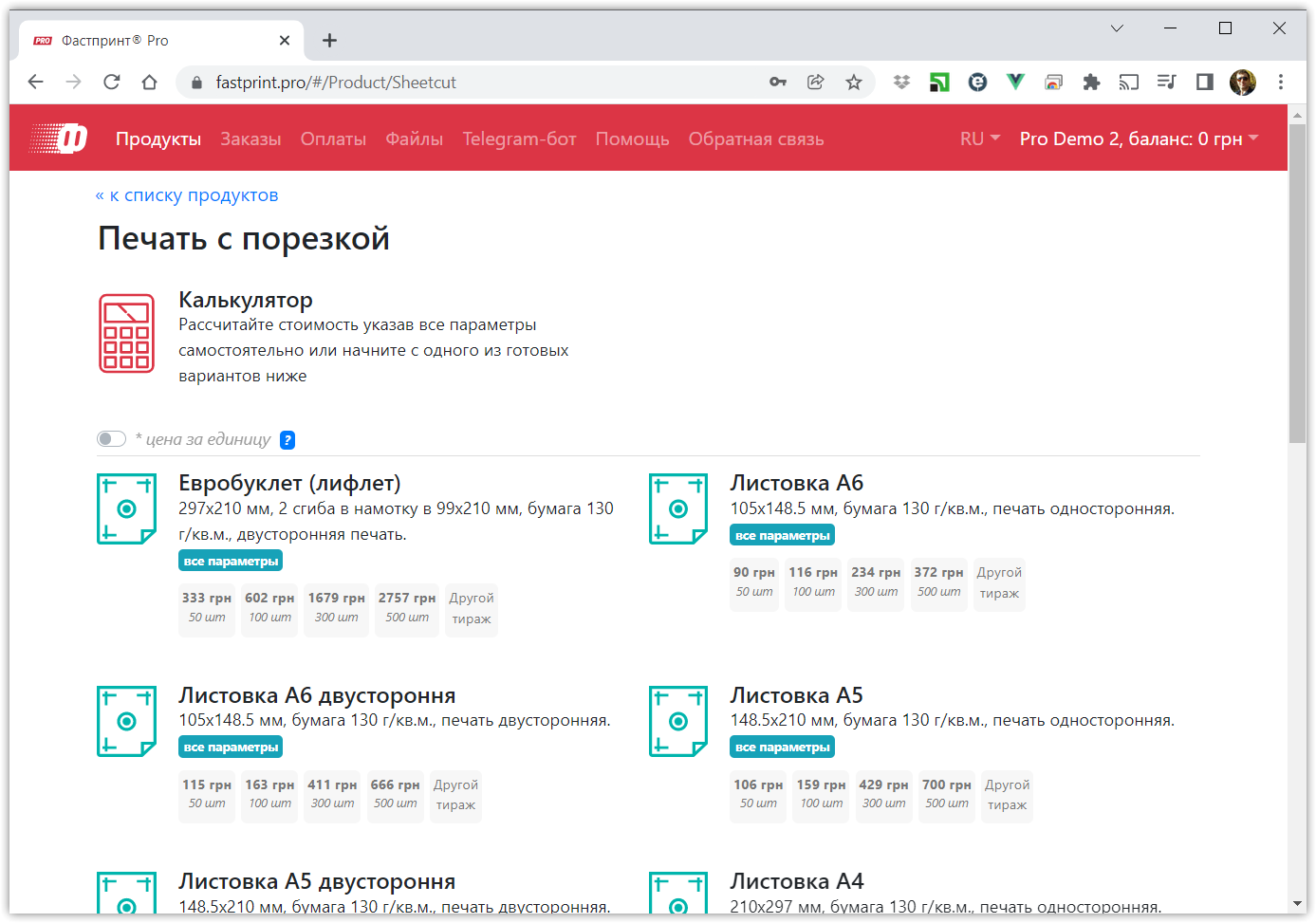
У калькуляторі можна виділити три основні блоки:
- Параметри замовлення. Параметри замовлення організовані як плитки, натискаючи на які відкривається вікно, в якому потрібно ввести ті чи інші параметри.
- Ціни та терміни. Тут можна побачити розрахунок ціни замовлення. Доки всі ключові параметри замовлення не будуть задані, цей блок залишається порожнім.
- Керування замовлення. У цьому блоці можна ввести назву вашого замовлення, коментарі до замовлення, а також зробити дії – зберегти, надіслати в роботу або скасувати створення замовлення. Ми повернемося пізніше до цього блоку.

Зверніть увагу на червону тінь навколо плитки з параметрами "Розмір виробу". Вона акцентує на собі увагу, натякаючи на те, що саме з цієї плитки потрібно почати заповнення параметрів замовлення:

Натискаємо на плитку, вибираємо розмір, натискаємо кнопку "Застосувати". Аналогічно працюють всі інші плитки:

Зверніть увагу, що тінь перемістилася! Після того, як ми задали значення параметра "Розмір виробу", нам пропонують вибрати "Тип матеріалу". "Тип матеріалу" розташований після "Розміру виробу", і це не випадково. Справа в тому, що не для кожного розміру виробу у нас знайдеться потрібний матеріал. Саме тому спочатку пропонується ввести розмір виробу і потім вибрати матеріал. Буде запропоновано вибір тільки тих матеріалів, які підходять для цього розміру виробу. Так само, за допомогою тіні, ми можемо орієнтуватися в послідовності завдання параметрів у замовленнях інших типів. Розуміти, чому послідовність саме така, а не інша, не обов'язково і не потрібно! Просто орієнтуйтесь на тінь)

Всередині діалогів параметрів, які відкриваються по кліку на плитці, також можуть бути тіні, що задають послідовність введення параметрів:

Після вибору "Типу матеріалу" тінь переміщається на "Найменування матеріалу". Числа на зеленому фоні відображають залишок матеріалів на складі Фастпринт. При натисканні на залишок матеріалу виводиться додаткова інформація.

У калькуляторі продукту "Друк із порізкою" три плитки з обов'язковими параметрами. Як тільки їх значення задано, відразу ж відбувається розрахунок ціни. З цього моменту замовлення вже майже готове до відправки в роботу.
Ми можемо бачити, що є ще плитки – "Тип ламінації", "Додаткові параметри", "Макети для друку" та " Доставка". Вони не підсвічуються тінню, тому що є необов'язковими для заповнення. Тим не менш, це не означає, що їх не можна заповнювати )) Ви можете "зайти" в кожну плитку – ознайомитися із запропонованими варіантами параметрів, вибрати відповідні і натиснути "Застосувати". Після цього ціна буде перерахована з урахуванням нових параметрів. Так само ви можете заходити в будь-які (навіть ті, в яких вже було обрано) плитки – змінювати параметри.

У блоці розрахунку ціни ми бачимо варіанти тиражів нашого виробу та варіанти термінів його виготовлення.
Термінів виготовлення кілька, і, як можна бачити, ціна одного і того ж тиражу стає меншою із збільшенням термінів виробництва. Варіанти тиражів представлені у таблиці є орієнтовними. Необов'язково замовляти саме таку кількість. Якщо потрібно, натисніть посилання "Додати варіант тиражу" та введіть потрібне значення тиражу.
Якщо Ви збираєтеся відразу відправляти замовлення в роботу, потрібно вибрати конкретний тираж і терміни, натиснувши на відповідну ціну. Після цього можна натискати кнопку "Надіслати в роботу".
У випадку, якщо Ви просто зберігаєте замовлення (кнопка "Зберегти"), вибирати тираж необов'язково (це ні до чого не приведе), це потрібно зробити пізніше, безпосередньо перед відправкою замовлення в роботу. Збереження замовлення (без надсилання) поміщає його до списку замовлень зі статусом "Очікування". Його наявність у списку ні на що не впливає та нікому не заважає. Таке замовлення можна видалити, а можна і відправити в роботу пізніше, у будь-який зручний для вас момент.
Важливим моментом є актуальність ціни. Часто виникають ситуації, коли необхідно розрахувати ціну замовлення, але не надсилати його відразу в роботу. Замовнику може знадобитися час на погодження ціни, підготовку макетів тощо. Це може зайняти деякий час, за який ціни на послуги друкарні можуть змінитись (у зв'язку зі зміною курсу валют, цін на матеріали тощо). Щоб зафіксувати рівень цін на момент розрахунку, потрібно "Зберегти" таке замовлення. Його можна відправити в роботу пізніше. При цьому протягом 14 днів з моменту створення замовлення рівень цін залишиться зафіксованим! Після цього періоду замовлення може бути відправлено в роботу за цінами на поточний момент.

Зверніть увагу, що якщо натиснути на значення тиражу в таблиці, можна отримати додаткову інформацію про розкладку на друкований аркуш, а також побачити стандартну (без знижок) ціну такого тиражу:

Особливим важливим моментом перед відправкою замовлення в роботу є вказівка файлів, необхідних для його друку. Щоб зробити це, натисніть на плитку "Макети для друку". Після натискання з'явиться вікно з файлообмінником. Робота з файлообмінником детально описана нижче. Загальний принцип такий, що кожен клієнт має єдине сховище/фалообмінник, куди клієнт завантажує свої файли (це можна зробити заздалегідь, не обов'язково в момент створення замовлення). А вже в рамках кожного конкретного замовлення потрібно вказати, які файли відносяться до замовлення.

Ще однією плиткою параметрів, яка є в кожному замовленні, є "Доставка". Доставка за замовчуванням має значення "Самовивіз". Однак ви можете вибрати будь-який інший спосіб доставки. З урахуванням розвитку сучасної інтернет торгівлі та наявності досвіду замовлення в інтернет магазинах ми не будемо зупинятися докладно на параметрах доставки. Все має бути зрозумілим і без інструкцій. Крім того, модуль налаштування параметрів доставки має підказки та коментарі.
Зверніть увагу, що існує можливість змінити спосіб доставки вже після надсилання замовлення в роботу. Для цього потрібно натиснути кнопку "Змінити спосіб доставки", докладніше про це буде сказано нижче.

Після того, як вибрано файли та параметри доставки, можна надсилати замовлення в роботу. Вибираємо тираж та терміни (клікаємо на ціну в таблиці цін), вибираємо контактну особу замовлення (це поле відображається в тому випадку, якщо для вашого акаунта задано кілька контактних осіб, наприклад, рекламне агентство з деякою кількістю менеджерів, які оформлюють замовлення під одним акаунтом), вказуємо назву замовлення (назва зрозуміла для вас), коментар (необов'язково) і відправляємо замовлення в роботу, натискаючи кнопку "Відправити в роботу":

Система ще раз просить підтвердити правильність вибраних параметрів:

Після відправлення замовлення в роботу, замовлення потрапляє до списку замовлень (доступний на сторінці Замовлення ) зі статусом "На перевірці". Цей статус означає, що замовлення знаходиться в черзі і чекає перевірку на те, чи відповідає опис замовлення тим файлам, які ви вказали, чи може замовлення бути виготовлене виходячи з вибраних файлів. Перевірка замовлення займає до 2-х годин у робочі дні. У разі успішної перевірки замовлення відправляється у виробництво, в іншому випадку – замовлення отримує статус "Не прийнято", при цьому в історію замовлення вноситься причина відмови, крім того ця інформація надсилається вам на електронну пошту та Telegram-bot (якщо ви на нього підписані). Жодних способів сповіщення про відмову не передбачено!
У випадку, якщо замовлення "Не прийнято", вам потрібно ознайомитися з причиною відмови, усунути її та повторно відправити замовлення.

Замовлення
На сторінці "Замовлення" відображається список усіх замовлень. Замовлення можуть бути на різних стадіях (Очікування, Не прийнятий, На перевірці, Прийнятий в роботу, Препрес, Друк, Постпрес, Склад, Відвантажений і Списаний). За допомогою пошуку можна знаходити замовлення, уточнювати їхні статуси на поточний момент, переглядати хронологію виконання, копіювати, змінювати спосіб доставки тощо.
У списку замовлень, якщо клацнути на рядок із замовленням, рядок відкривається та з'являється додаткова інформація та кнопки для керування замовленням. Зокрема, можна "Скасувати відправку" (тільки якщо замовлення ще не прийнято в роботу і має статус "Не перевірці") якщо у вас змінилися обставини, "Змінити спосіб доставки" , ознайомитись із "Історією замовлення". Крім того, можна "Копіювати замовлення" – створити ще одне таке ж замовлення, з такими ж параметрами (замовлення буде створено, але не буде відправлено в роботу, це потрібно зробити вручну).

Зверніть увагу на ще одне місце (ще один спосіб), де замовлення може бути відправлено в роботу. Перед нами список замовлень, в якому є замовлення, яке знаходиться у статусі "Очікування". Замовлення в такому статусі могло бути отримане в таких ситуаціях:
- замовлення було створено, але не відправлялося в роботу, а було просто збережено (натисканням кнопки "Зберегти")
- замовлення було відправлено в роботу, але після цього було натиснуто кнопку "Скасувати відправку"
- замовлення є "свіжою" копією іншого замовлення (в іншому замовленні була натиснута кнопка "Копіювати")

Щоб надіслати замовлення зі статусом "Очікування" в роботу можна діяти двома шляхами:
- Перший (вже було розглянуто вище) – зайти всередину замовлення (там де плитки, ціни тощо) і натиснути кнопку "Відправити в роботу".
- Другий шлях – новий). Можна не заходити в середину замовлення, а натиснути кнопку "Відправити в роботу", перебуваючи в списку замовлень
При цьому відкриється вікно, де потрібно буде вибрати тираж, терміни, ціну та відправити замовлення в роботу.
Хотілося б окремо зупинитися на процедурі вибору ціни та термінів. Зверніть увагу, що fastprint.pro побудований таким чином, що терміни та ціну ви можете вибрати тільки безпосередньо перед відправкою замовлення в роботу. Причина полягає в тому, що терміни є динамічними та постійно перераховуються, у міру перебігу часу та зміни ситуації на виробництві. Наприклад, якщо ви створили замовлення вранці та під час створення побачили ціну, скажімо, 100 грн із термінами "на сьогодні на 18:30", але не відправили замовлення вранці. То при відправленні цього замовлення в роботу, наприклад, в обід, може статися неприємна ситуація, а саме термінів "на сьогодні на 18:30" система може вже не запропонувати, а якщо запропонує, то ціна може бути вищою за 100 грн. Існує можливість зафіксувати ціну (але не терміни) не надсилаючи замовлення в роботу. Для цього потрібно створити замовлення та зберегти його, при цьому ціни фіксуються терміном на 14 днів.
Причина такої поведінки системи загалом є очевидною і не повинна створювати якихось значних незручностей. Проте слід пам'ятати про неї.

Файли
Сторінка "Файли" надає доступ до файлообмінника. У файлообміннику використовується стандартна структура – коренева папка, в якій можуть бути файли та папки, у папках також файли та папки тощо.

Щоб завантажити файл або створити папку, потрібно натиснути на відповідний значок (див. скріншот). Це стандартна процедура, очевидно, що її опис буде зайвим.
Файлообмінник дозволяє зберігати файли, які можуть бути використані в подальшому при оформленні замовлень. Крім того, ви можете використовувати файлообмінник з метою не пов'язаних з Фастпринт – завантажені файли можна завантажувати, можна створювати посилання для того, щоб поділитися своїми файлами з третіми особами. Давайте розглянемо, як це можна зробити.
Після того, як файлообмінник вже має якісь файли, можна їх виділити, клікнувши на чекбокси напроти кожного файлу. При цьому будуть доступні додаткові значки над списком файлів. Один з них служить для видалення вибраних файлів, другий для завантаження або поділитися посиланням.

Натискання піктограми скачування відкриває вікно, наведене на скріншоті. Зауважте, що посилання на завантаження не надає доступ до всіх ваших файлів! Посилання надає доступ тільки до тих файлів, які ви помітили, коли створювали посилання!

Доставка
Спосіб доставки замовлення визначається в момент створення замовлення. При цьому спосіб доставки може бути змінений, коли замовлення вже відправлено роботу, для цього у списку замовлень потрібно натиснути кнопку "Змінити спосіб доставки".
Спосіб доставки за замовчуванням – "Самовивіз".
Якщо в роботі у клієнта знаходяться кілька замовлень і клієнт, наприклад, хоче їх надіслати за допомогою "Нової Пошти", слід у кожному з них вказати однаковий спосіб доставки. Замовлення будуть згруповані та надіслані однією посилкою, якщо терміни готовності таких замовлень знаходяться десь поруч :-). Важливо відзначити, що якщо виникає необхідність змінити спосіб доставки для кількох замовлень, слід змінити спосіб доставки для кожного замовлення! Тільки в цьому випадку замовлення будуть надіслані разом відповідно до оновлених даних доставки.
Оплати
Сторінка "Оплати" містить список отриманих оплат і перший час після реєстрації нового клієнта, очевидно, також буде порожнім.
Для оплати замовлення потрібно натиснути кнопку "Додати оплату". Це можна зробити у розділі "Оплати" або в контекстному меню клієнта у правій верхній частині вікна:

Далі слід ознайомитися з варіантами оплати доступними в fastprint.pro та вибрати один з них:

Під час оплати конкретних замовлень варто звернути увагу на те, що у списку відображаються тільки ті замовлення, які вже пройшли перевірку та прийняті в роботу! У нових клієнтів цей список часто буває порожнім (через відсутність замовлень).

У разі простого поповнення рахунку ніяких замовлень вибирати не потрібно. Потрібно лише запровадити суму:

На наступному кроці необхідно вибрати спосіб оплати. Їх два:
- Оплата онлайн (оплата кредитною карткою з використанням сервісу liqpay.ua)
- Запит рахунку для безготівкової оплати. В даному випадку потрібно вказати реквізити для виставлення рахунку, супутні коментарі, а також вказати email на який потрібно надіслати рахунок. Обробка таких запитів відбувається протягом 2-3-х робочих годин.
Зверніть увагу, що оплата онлайн це лише один із багатьох способів поповнення рахунку. Усі оплати (в т.ч. оплати онлайн) розносить бухгалтерія. Зазвичай це відбувається наступного робочого дня, іноді раніше. Це означає, що після оплати онлайн гроші не зараховуються на баланс клієнта негайно.
На прийом замовлень у роботу така затримка зазвичай не впливає. Звичайно, можливі накладки, адже препрес-відділ не має доступу до платежів, вони бачать лише баланс клієнта. Може скластися ситуація, коли, наприклад, клієнт вже сплатив, але гроші на баланс ще не надійшли і препрес-відділ не приймає замовлення в роботу у зв'язку із заборгованістю. Але такі ситуації швидко вирішуються у ручному режимі.

Відео-приклад






