Инструкция по работе с системой Фастпринт ERP для дилеров
От Вас потребуются некоторое время и усилия, для того чтобы освоить работу с системой.
Данная инструкция направлена на то, чтобы максимально облегчить этот процесс. Тем не менее, инструкция не может покрыть всех нюансов. В случае сложностей – обращайтесь к нам.
Документация состоит из двух частей – видео-примеры и текстовая часть.
Видео-примеры позволят быстро ознакомиться с принципами работы с системой. Текстовая часть, в свою очередь, дополнит видео и представит информацию более структурировано.
Оглавление
- Пример №1: Добавление заказа на печать без постпресса
- Пример №2: Оформление заказа на открытку с биговкой
- Пример №3: Оформление заказа на печать карманных календариков
- Пример №4: Оформление заказа на печать буклета А5
- Пример №5: Некоторые особенности работы
- создание заказа
- создание субзаказа
- отправка субзаказа на утверждение
- статусы, которые может иметь субзаказ на протяжении своего жизненного цикла
- цена всего субзаказа
- выбор бумаги
- задание кол-ва печатных листов
- цена на печать и бумагу
- комментарий для препресс-инженера
- задание параметров порезки
- задание параметров перфорации
- задание параметров биговки
- задание параметров фальцовки
- задание параметров плоттерной порезки
- задание параметров скругления углов
- задание параметров дополнительных произвольных услуг
- задание параметров ламинации
- задание параметров переплёта
- выбор прочих дополнительных услуг
- комментарии для печатника, постпресса
- как вернуть субзаказ с утверждения
- как приостановить обработку субзаказа, установка статуса STOP
- как делать просчёты, что такое заказ-проект и заказ-непроект
- как удалить субзаказ, заказ
- просмотр истории изменений субзаказа
- что делать если получен отказ
- как использовать блок фильтров в главной форме
Видео-примеры
Пример №1: Добавление заказа на печать без постпресса
Пример №2: Оформление заказа на открытку с биговкой
Пример №3: Оформление заказа на печать карманных календариков
Пример №4: Оформление заказа на печать буклета А5
Пример №5: Некоторые особенности работы
Оформление заказа на печать
Для запуска системы перейдите по адресу https://erp.fastprint.ua/ и введите логин и пароль, полученные при регистрации Вас как дилера нашей компании.
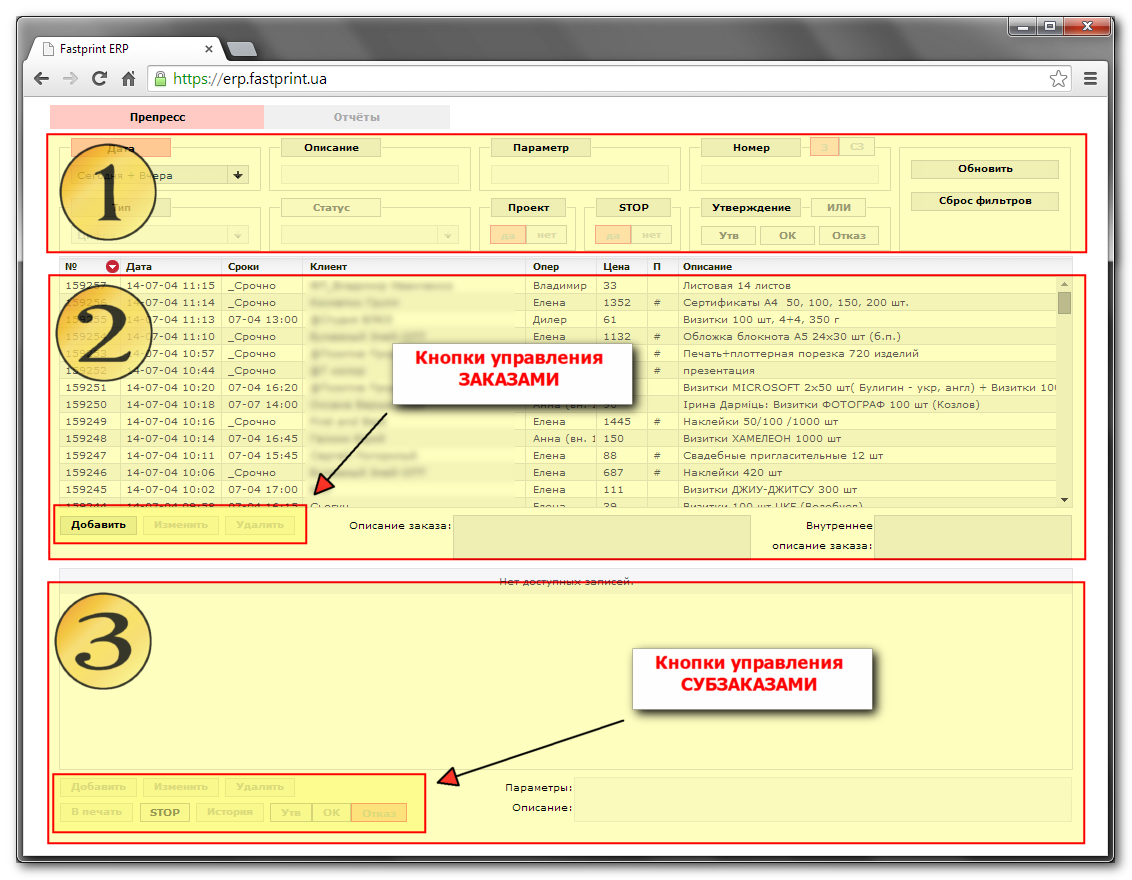
После авторизации вы увидите главную форму системы. Главную форму можно условно разделить на три блока (см. картинку) - блок фильтров (№1), блок управления заказами (№2) и блок управления субзаказами (№3).
Для того чтобы понять что такое субзаказ, проведём аналогию с супермаркетом. Мы выбираем несколько товаров, проходим на кассу и получаем один чек, в котором перечислены все покупки. Согласитесь, было бы не очень удобно получить отдельный чек для каждой покупки))
Таким образом, каждый заказ в системе это каждый ваш "визит" к нам, а каждый субзаказ - каждая покупка сделанная во время такого визита.
Чтобы оформить заказ на печать нужно:
- создать заказ (здесь нужно указать сроки готовности)
- создать субзаказ (один или несколько, при этом каждый субзаказ содержит описание - что, сколько, на каком материале печать, какая нужна постпресс-обработка и т.п.)
- отправить на утверждение каждый из субзаказов
В случае, если всё сделано правильно - ваши субзаказы пойдут в работу, в противном случае вы получите отказ с описанием причины.
Ниже, каждое из указанных действий будет описано детально.
Создание заказа
Для создания заказа:
- нажмите кнопку Добавить в блоке управления заказами (блок №2)
- перед вами откроется форма добавления заказа
- введите произвольное описание заказа, например "Листовки, 4+4, 1000 шт"
- укажите желаемые сроки отгрузки заказа, если заказ нужен как можно быстрее - нажмите кнопку Срочно
- измените положение переключателя ЗАКАЗ/ПРОЕКТ в положение ЗАКАЗ
- нажмите кнопку Сохранить
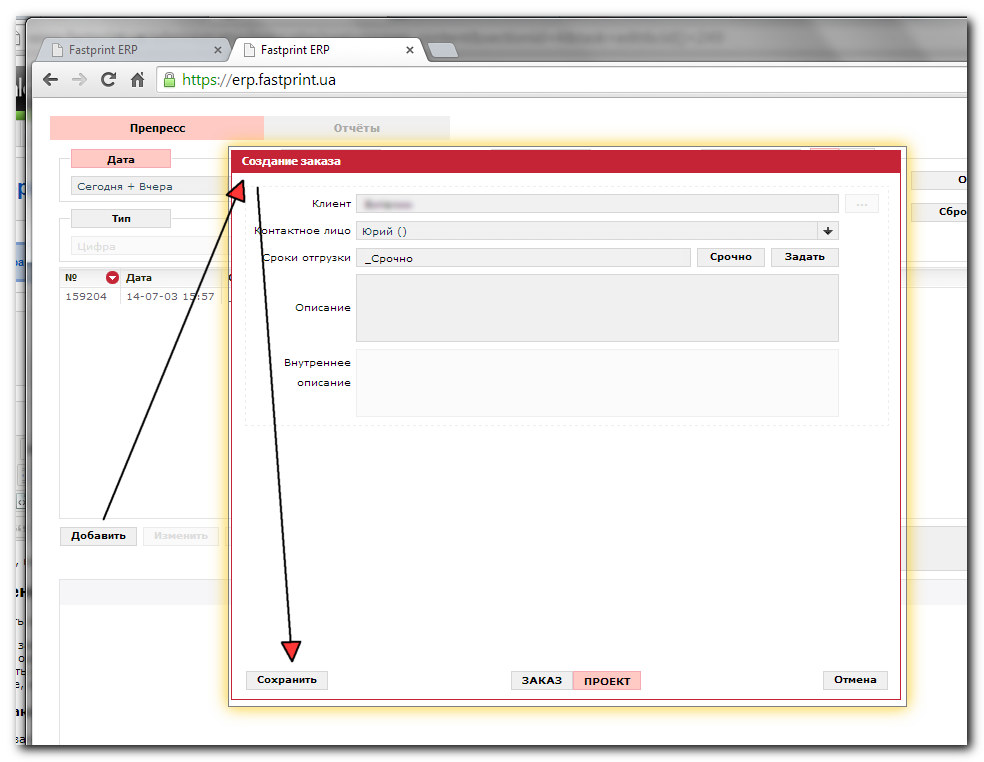
Создание субзаказа
Для создания субзаказа:
- в списке заказов (блок №2) установите курсор на заказ, созданный в предыдущем пункте
- нажмите кнопку Добавить в блоке управления субзаказами (блок №3)
- перед вами откроется форма добавления субзаказа
- в форме укажите параметры субзаказа (описание как это сделать - ниже)
- нажмите кнопку Сохранить
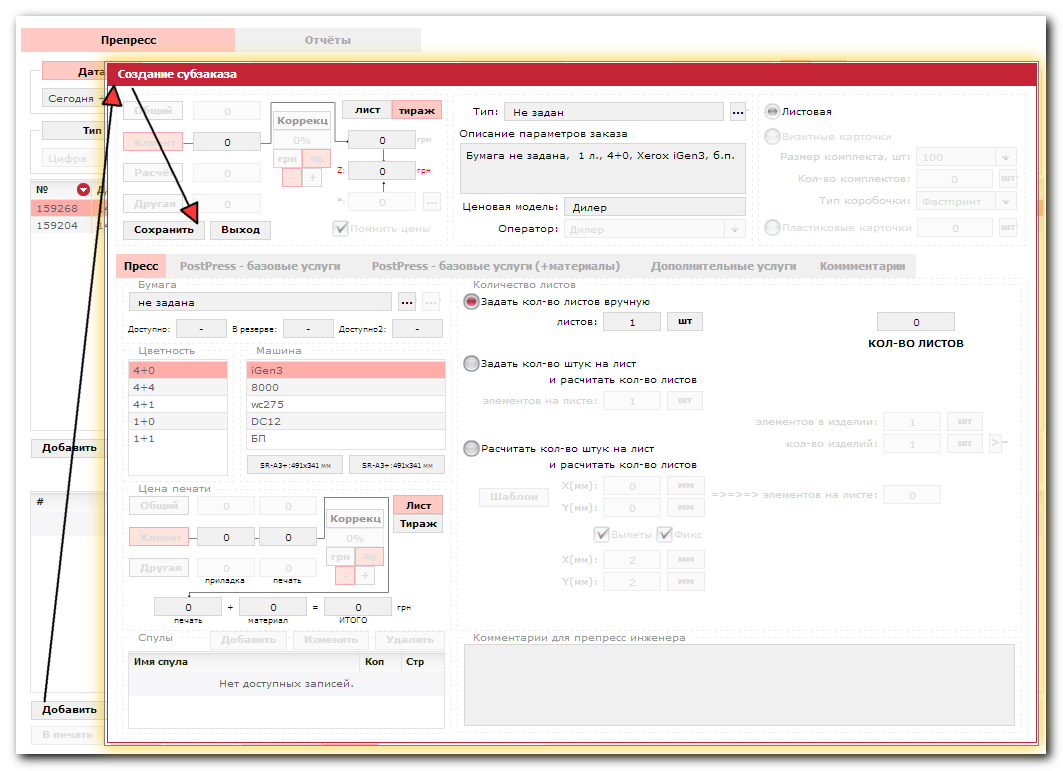
Отправка субзаказа на утверждение
Для отправки субзаказа на утверждение
- в списке заказов (блок 2) установите курсор на заказ в котором содержится нужный субзаказ
- в списке субзаказов (блок 3) установите курсор на нужный субзаказ
- переключатель УТВ/ОК/ПреПресс/ОТКАЗ переключите в состояние УТВ (Утверждение)
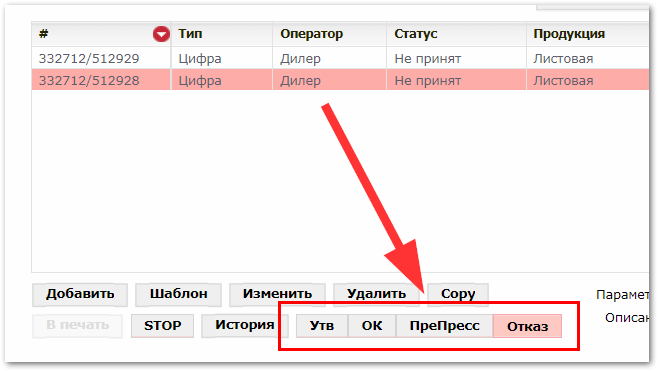
Описание статусов, которые может иметь субзаказ
Каждый субзаказ на протяжении своего жизненного цикла может иметь следующие статусы:
- Препресс- начальный статус, который получает субзаказ при добавлении в систему. Будучи в статусе препресс, субзаказ имеет дополнительные подстатусы, которые требуются для взаимодействия с дилерами:
- Отказ (не принят) - начальный подстатус, означает, что субзаказ только что добавлен, дилер ещё работает над ним и ещё не отправлял этот субзаказ на утверждение. Так же, в этот подстатус возвращаются субзаказы дилеров, которые были отправлены на утверждение, но не прошли его по каким-то причинам.
- УТВ - субзаказ находится на этапе утверждения. Когда дилер заканчивает работу с субзаказом (оформление, расчёт, согласование цены со своими заказчиками, загрузку макетов на ftp и т.п.), он должен отправить его на утверждение, чтобы препресс отдел Фастпринт понял, что настало время проанализировать этот субзаказ и либо принять его в работу (субзаказ получает статус ОК), либо нет - статус Отказ (не принят).
- ОК - субзказ прошёл проверку на соответствие всем требованиям (так же проверена и подтверждена возможность выполнения в заявленные сроки) и находится в очереди на препресс обработку в отделе допечатной подготовки Фастпринт.
- ПреПресс - субзаказ находится в работе у одного из препресс-инженеров Фастпринт.
- Печать - субзаказ находится на печати
- Постпресс - субзаказ проходит послепечатную обработку
- Склад/готов - субзаказ готов
- Отгружен - субзаказ отгружен
Описание параметров субзаказа на печать
Форма добавления субзаказа на печать разделена на блоки, каждый из которых отвечает за описание той или иной части задания на печать.
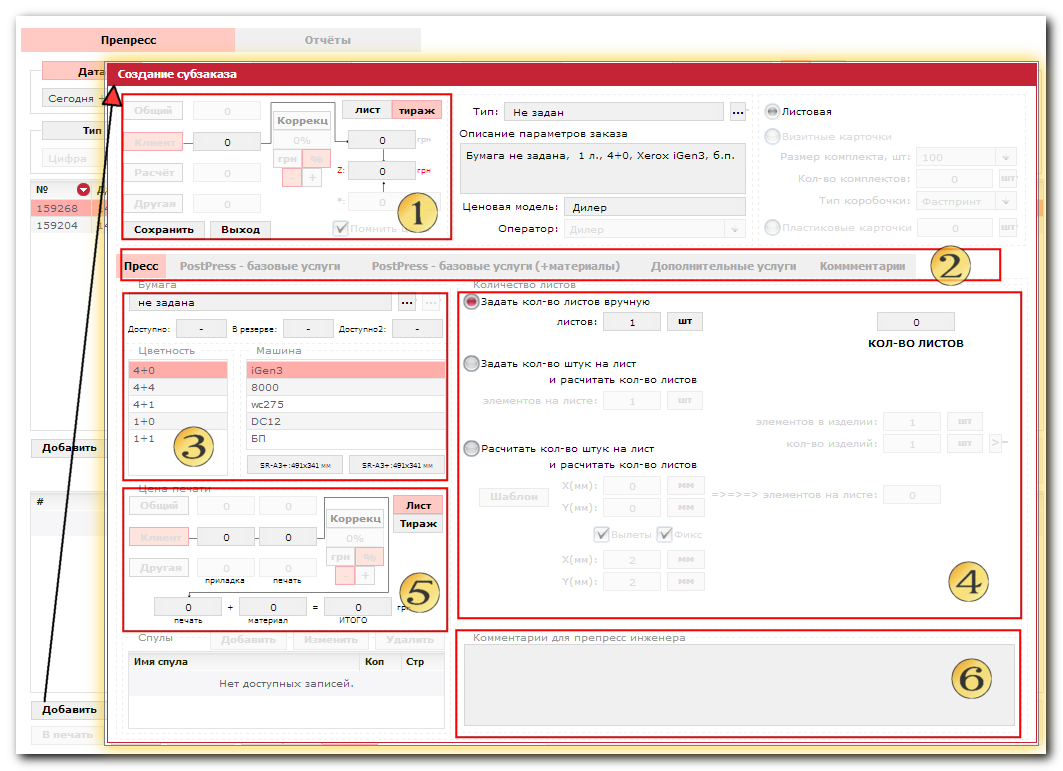
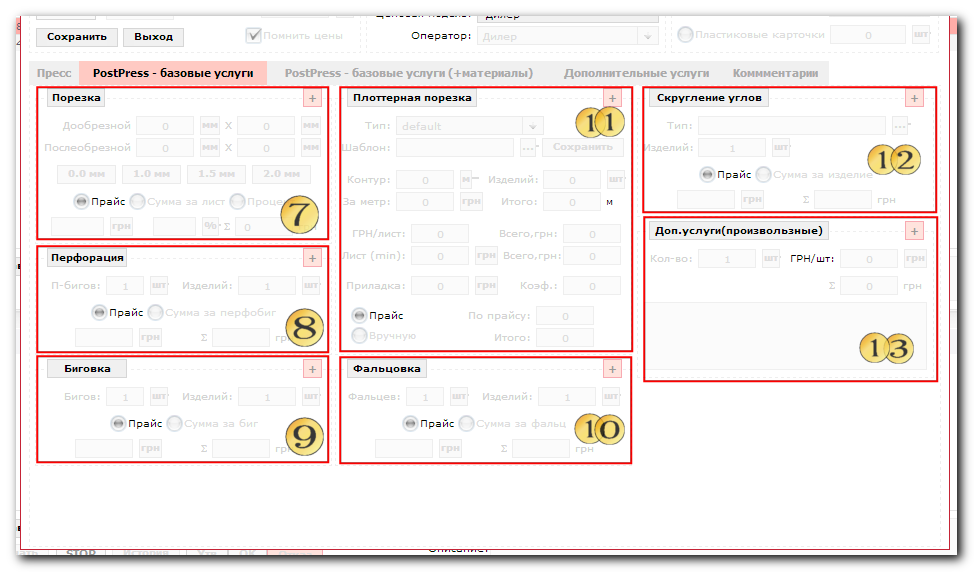
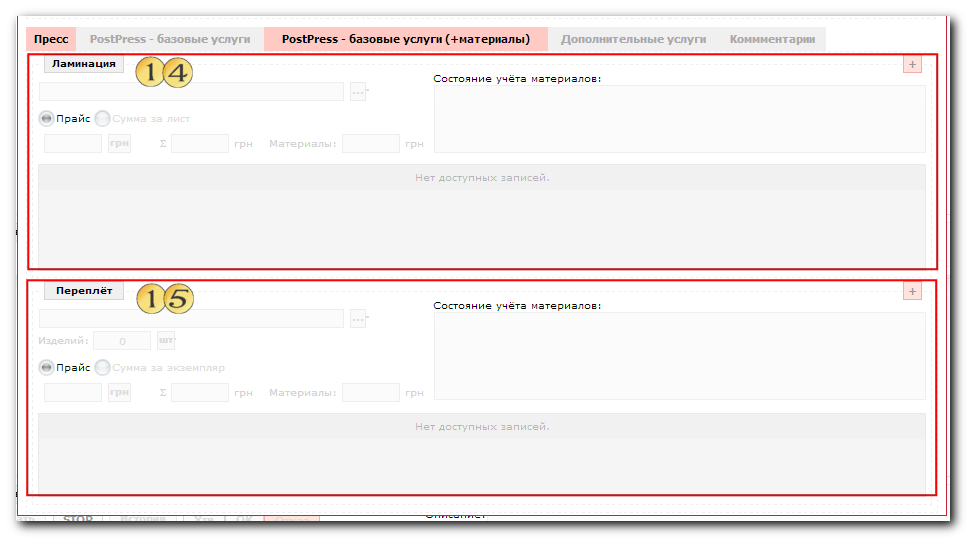
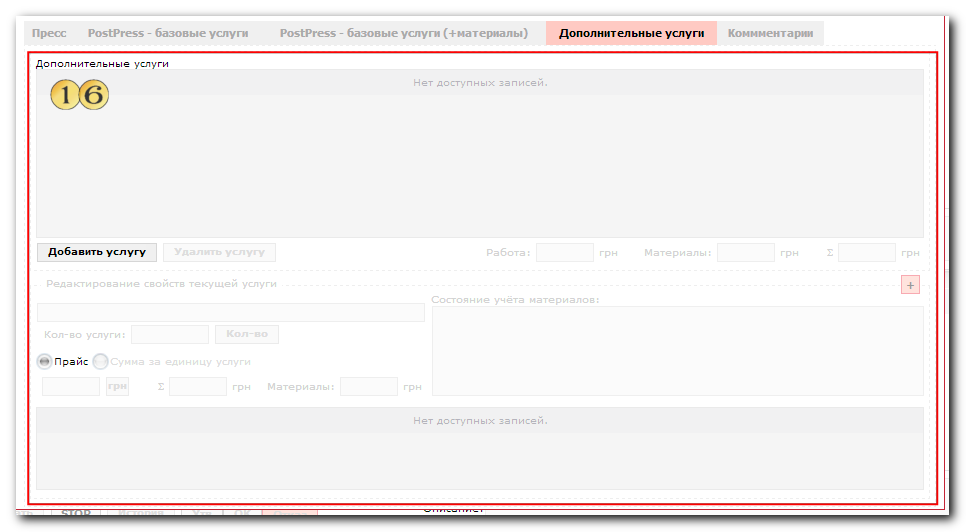

1. Блок общей (печать + постпресс + доп. услуги) цены субзаказа
Отображает общую цену субзаказа. Отображаемая цена изменяется по мере изменения параметров субзаказа в других блоках.
При этом можно воспользоваться переключателем Лист/Тираж для отображения цены, соответственно, из расчёта за лист или за весь тираж.
Так же, в данном блоке находятся кнопки Сохранить и Выход для, соответственно, сохранения сделанных изменений или выхода без сохранения. В обоих случаях форма закрывается и происходит переход к главной форме системы.
Другие элементы управления (кнопки, переключатели) недоступны для дилеров и могут использоваться только сотрудниками Фастпринт.
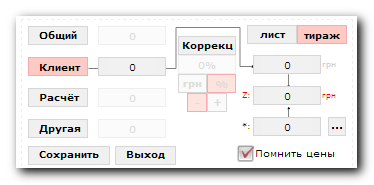
2. Переключатель вкладок формы
Форма содержит пять вкладок, между которыми можно переключаться для доступа к управлению теми или иными параметрами субзаказа.
3. Блок выбора бумаги, цветности и печатной машины
В данном блоке можно выбрать материал для печати, выбрать печатную машину, цветность печати.
Для выбора бумаги нажмите кнопку №1. Для выбора бумаги аналогичной уже выбранной, но в другом формате нажмите кнопку №2.
После выбора бумаги, в полях Доступно, В резерве и Доступно2 содержится информация об остатках выбранной бумаги на складе Фастпринт:
- Доступно - кол-во бумаги доступное и свободное для печати
- В резерве - кол-во бумаги, которое доступно на складе, но находится в резерве для того или иного заказа
- Доступно2 - кол-во бумаги данного вида, но в другом (обычно речь идёт о форматах А1, А2, 1000x700 мм) формате, которое доступно на складе. Чтобы Доступно2 "превратилось" в Доступно, эта бумага должна быть порезана на нужный текущий формат. Этот процесс занимает некоторое время, что следует учитывать при размещении заказов
Под списком печатных машин отображаются два поля, в которых указаны области запечатки выбранной печатной машины на выбранном формате бумаги.
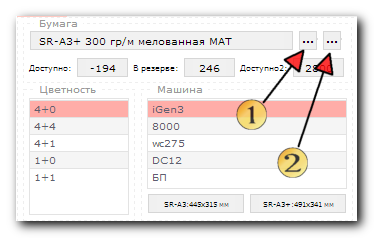
4. Блок расчёта количества печатных листов
Существует три метода указания количества печатных листов в субзаказе:
- явное задание кол-ва листов
- вычислить кол-во листов автоматически, исходя из введённых параметров, а именно, "кол-ва элементов на листе", "кол-ва элементов в одном изделии" и "кол-во требуемых изделий". Например, если изделие (например "буклет с переплётом на пружину") состоит из 10 листов формата А4 и требуется изготовить 50 таких буклетов, то значения параметров для печати на бумаге SR-A3 будут такими: "кол-во элементов на листе" - 4 (на один лист SR-A3 размещается 4 элемента формата А5), "кол-во элементов в одном изделии" - 10 (листов в одном буклете), "кол-во изделий" - 50 (столько буклетов нужно изготовить). Результат: для изготовления 50 буклетов формата А5 по 10 листов в каждом требуется 125 печатных листов формата SR-A3
- аналогично предыдущему пункту, с той разницей, что кол-во элементов на листе система вычисляет автоматически, исходя из размеров элемента (которые нужно ввести пользователю) и размера области запечатки на том или ином формате
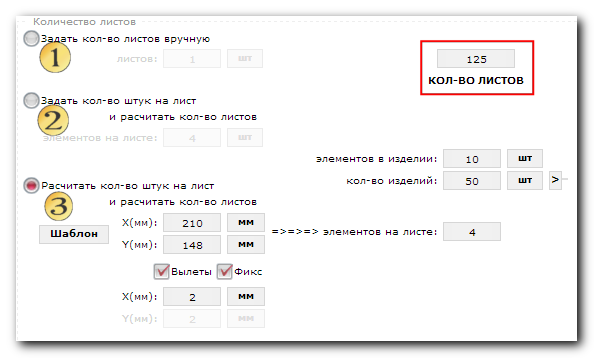
5. Блок цены печати и бумаги
В отличии от блока №1 здесь отображается только цена за печать и цена бумаги.
При этом можно воспользоваться переключателем Лист/Тираж для отображения цены, соответственно, за лист или за весь тираж.
Другие элементы управления (кнопки, переключатели) недоступны для дилеров и могут использоваться только сотрудниками Фастпринт.
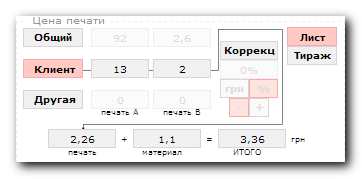
6. Текстовый комментарий для препресс инженера
Здесь нужно указать ссылку - куда вы загрузили макеты, также можно описать какие-либо нюансы
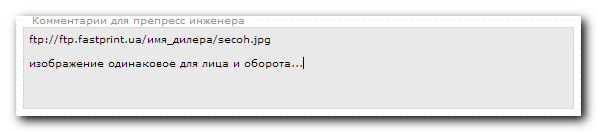
7. Блок порезки
Блок с настройками размеров порезки.
Включение порезки для субзаказа осуществляется кнопкой Порезка. После этого нужно задать дообрезной и послеобрезной размеры порезки. В случае если вылеты одинаковые и составляют 0, 1, 1.5 или 2 мм, можно задать только послеобрезной размер, а дообрезной получить, нажав соответствующую кнопку (см. картинку). Дообрезной размер будет создан автоматически.
Другие элементы управления (кнопки, переключатели) недоступны для дилеров и могут использоваться только сотрудниками Фастпринт.
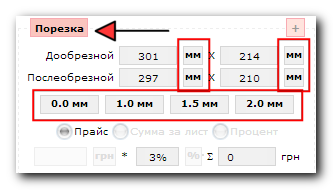
8. Блок перфорации
Блок с настройками перфорации.
Включение перфорации для субзаказа осуществляется кнопкой Перфорация. После этого нужно указать кол-во перфобигов на каждом элементе изделия и общее кол-во изделий.
Другие элементы управления (кнопки, переключатели) недоступны для дилеров и могут использоваться только сотрудниками Фастпринт.
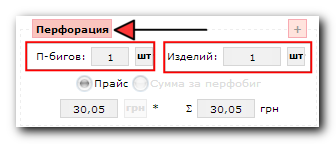
9. Блок биговки
Блок с настройками биговки.
Включение биговки для субзаказа осуществляется кнопкой Биговка. После этого нужно указать кол-во бигов на каждом элементе изделия и общее кол-во изделий.
Другие элементы управления (кнопки, переключатели) недоступны для дилеров и могут использоваться только сотрудниками Фастпринт.
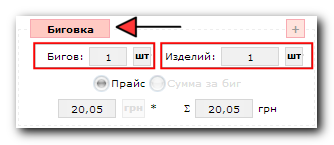
10. Блок фальцовки
Блок с настройками фальцовки.
Включение фальцовки для субзаказа осуществляется кнопкой Фальцовка. После этого нужно указать кол-во фальцев на каждом элементе изделия и общее кол-во изделий.
Другие элементы управления (кнопки, переключатели) недоступны для дилеров и могут использоваться только сотрудниками Фастпринт.
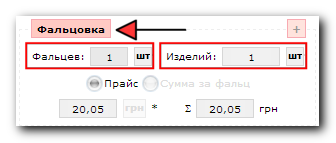
11. Блок плоттерной порезки
Блок с настройками плоттерной порезки.
Включение плоттерной порезки для субзаказа осуществляется кнопкой Плоттерная порезка.
После этого нужно указать следующие параметры:
- длину контура порезки одного изделия, в метрах погонных
- кол-во изделий
Другие элементы управления (кнопки, переключатели) недоступны для дилеров и могут использоваться только сотрудниками Фастпринт.

12. Блок скругления углов
Блок с настройками скругления углов.
Включение скругления углов для субзаказа осуществляется кнопкой Скругление углов. После этого нужно выбрать тип скругления из списка и указать общее кол-во изделий.
Другие элементы управления (кнопки, переключатели) недоступны для дилеров и могут использоваться только сотрудниками Фастпринт.
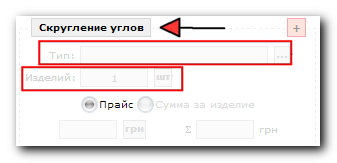
13. Блок произвольных дополнительных услуг
Блок произвольных услуг служит для описания услуг, характер которых не поддаётся формализации, либо такие услуги слишком редки для внесения их в стандартный список. Как правило, возможность оказания таких услуг и их цена должна быть предварительно согласована с сотрудниками Фастпринт.
Включение произвольных доп.услуг для субзаказа осуществляется кнопкой Доп.услуги(произвольные). Должны быть указаны цена за единицу услуги, кол-во и произвольное описание.

14. Блок ламинации
Блок с настройками ламинации.
Включение ламинации для субзаказа осуществляется кнопкой Ламинация. После этого нужно выбрать тип ламинации. Кол-во листов ламинации будет соответствовать кол-ву печатных листов выбранных (или вычисленных) в блоке №4.
Следует обращать внимание на столбцы Д (доступно) и Р (резерв) в таблице резерва материалов. Если значения отрицательные, следует выбрать другой тип ламинации или проконсультироваться с сотрудниками Фастпринт на предмет наличия нужного вида плёнки.
Другие элементы управления (кнопки, переключатели) недоступны для дилеров и могут использоваться только сотрудниками Фастпринт.
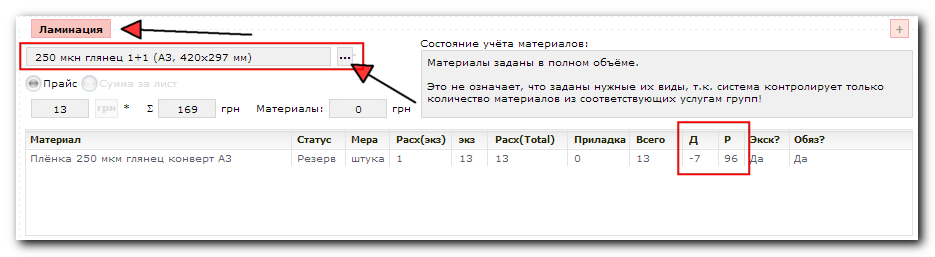
15. Блок переплёта
Блок с настройками переплёта.
Включение переплёта для субзаказа осуществляется кнопкой Переплёт. После этого нужно выбрать тип переплёта и указать кол-во переплетаемых изделий.
Другие элементы управления (кнопки, переключатели) недоступны для дилеров и могут использоваться только сотрудниками Фастпринт.
Обратите внимание на нюанс связанный с переплётом, когда обложка и блок изделия изготавливаются на бумагах разной плотности. В таком случае, в рамках одного заказа оформляется два субзаказа - один описывает печать обложки, второй - печать блока. В каждом из этих субзаказов могут быть выбраны свои параметры - бумага, печатная машина, цветность печати, ламинация и т.п. Но услуга переплёт должна быть выбрана только в одном из субзаказов, в противном случае стоимость услуги для клиента будет завышенной!
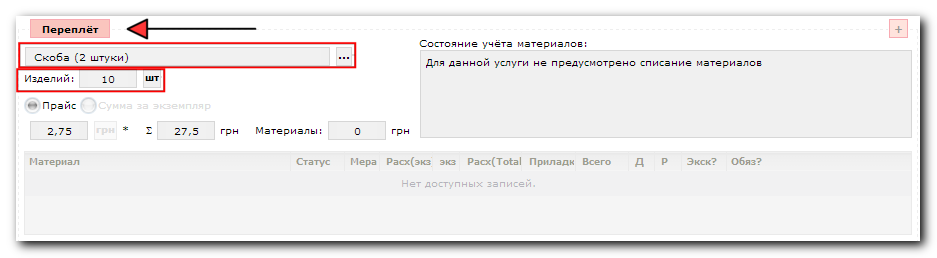
16. Блок дополнительных услуг
В блоке дополнительных услуг можно выбрать услуги, которые не были выделены в отдельные блоки.
Чтобы выбрать услугу - нажмите кнопку Добавить услугу и выберите из списка нужную услугу. После чего услуга появится в списке услуг. Далее вы можете выбрать другие услуги. Выбранная услуга может быть удалена, для этого нужно выбрать услугу и нажать кнопку Удалить услугу.
При клике на какой-либо услуге в списке, в нижней части блока активируются параметры данной услуги. При этом, для некоторых услуг, когда это нужно по смыслу, требуется указать параметр Кол-во услуги. Например, услуга "Персонализация" не требует указания такого параметра, а услуга "Отверстие 4 мм (1 шт)" - требует (под кол-во услуги в таком случае следует понимать кол-во изделий, в которых нужно сделать отверстие).
Другие элементы управления (кнопки, переключатели) недоступны для дилеров и могут использоваться только сотрудниками Фастпринт.
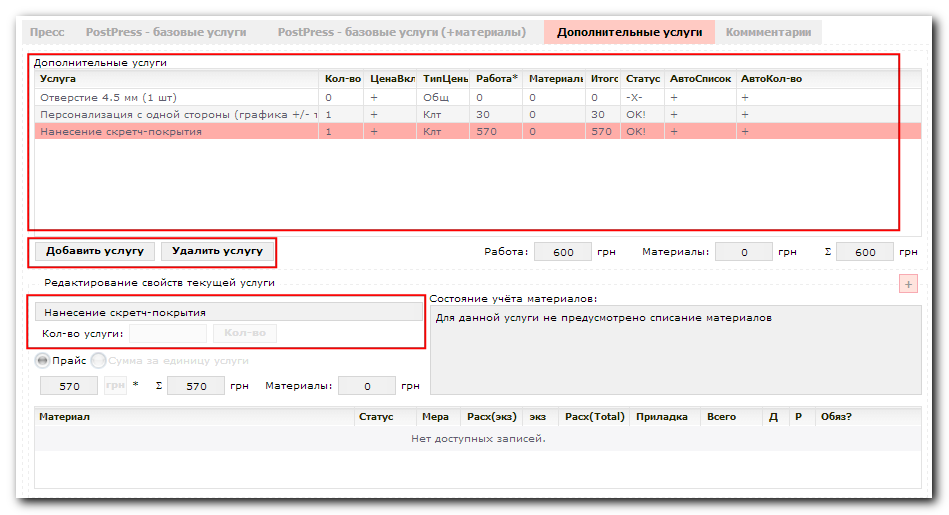
17. Блок комментариев
Блок комментариев представляет собой вкладку формы оформления субзаказа на печать, в которой собраны поля для указания комментариев для разных участков производства компании Фастпринт. К таким комментариям относятся:
- Комментарии к заказу - произвольное описание субзаказа, носит информационный характер и никому не адресовано
- Комментария для печатника - данный комментарий видит оператор печатной машины перед запуском данного субзаказа непосредственно в печать
- Комментарий по печати, глобально для клиента (только чтение) - комментарий устанавливаемый на уровне клиента (а не отдельного заказа/субзаказа), в нём описываются часто повторяющиеся нюансы по печати для данного клиента. Редактирование данного комментария доступно только сотрудникам Фастпринт
- Комментарии для постпресс - данный комментарий адресован сотрудникам участка пострпесс-оброботки, они обязательно будут ознакомлены с ним перед началом работы с данным субзаказом.

Дополнительные вопросы
Как вернуть субзаказ с утверждения
Если субзаказ отправлен на утверждение, вы можете "вернуть его". Для этого нужно, по аналогии с отправкой на утверждение, установить для такого субзаказа статус Отказ.
Если субзаказ ужу прошёл утверждение и отправлен в работу, то для того чтобы максимально срочно приостановить его выполнение, нужно установить для такого субзаказа статус STOP.
Как приостановить обработку субзаказа, установка статуса STOP
Субзаказ может иметь статус STOP находясь на стадиях производства препресс, печать, постпресс. Установка такого статуса даёт понять сотрудникам Фастпринт, что выполнение заказа должно быть приостановлено. Чтобы установить статус STOP для субзаказа нужно:
- в списке заказов установите курсор на заказ в котором содержится нужный субзаказ
- в списке субзаказов установите курсор на нужный субзаказ
- если переключатель STOP серого цвета - значит он выключен, если розового - включен. Чтобы изменить состояние переключателя - нажмите его.
- при установке STOP система попросит вас ввести причину установки стопа, опишите причину в произвольной форме, например "замена макета", "печать отменяется", "жду подтверждения клиента" и т.п.
- после этого цвет переключателя STOP должен стать розовым, а строке в списке субзаказов должна появиться соответствующая отметка.
Для снятия статуса STOP выполните аналогичную последовательность действий.
Обратите внимание на то, что статус STOP может быть установлен только для заказов-непроектов!
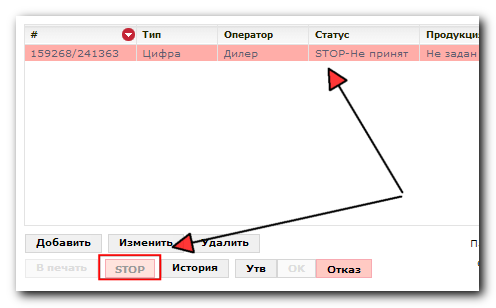
Как делать просчёты, что такое заказ-проект и заказ-непроект
Очень часто требуется узнать цену на изготовление той или иной полиграфической продукции, при этом речи о непосредственном её изготовлении не идёт. Нужна всего лишь цена, которую конечный заказчик может рассматривать очень долго, может вообще "пропасть". Тем не менее, для получения точной цены, нужно оформить заказ. Для того, чтобы пометить такой заказ как просчёт, ему нужно присвоить статус ПРОЕКТ. Сделать это можно на этапе добавления заказа или позже, изменив его (открыть свойства заказа, изменить положение переключателя ЗАКАЗ/ПРОЕКТ в положение ПРОЕКТ и сохранить заказ).
Важным нюансом является тот факт, что заказы-проекты не влияют на размер задолженности (баланс) дилера в Фастпринт, так же все материалы (бумага и т.п.), выбранные в субзаказах заказа-проекта не ставятся в резерв, что вносит ясность в анализ складских остатков.
По очевидным причинам, для заказов-проектов действуют некоторые ограничения:
- заказ-проект может содержать в себе только субзаказы находящиеся на стадии препресс
- субзаказ находящийся в заказе-проекте нельзя отправить на утверждение, для него нельзя установить статус STOP
В том случае, если заказ-проект и все его субзаказы нужно отправить в работу, нужно всего лишь отменить статус ПРОЕКТ. Для этого нужно открыть свойства заказа и изменить положение переключателя ЗАКАЗ/ПРОЕКТ в положение ЗАКАЗ.
Обратите внимание, что по-умолчанию, при создании заказа, положение переключателя ЗАКАЗ/ПРОЕКТ в заказе равно ПРОЕКТ.
Как удалить субзаказ, заказ
Для удаления заказа или субзаказа, нужно установить на него курсор и нажать кнопку Удалить.
При этом, действуют некоторые ограничения:
- чтобы удалить заказ, нужно сначала удалить всего субзаказы
- субзаказ, находящий на стадии печать, постпресс и далее, а также уже утверждённый субзаказ на стадии препресс не могут быть удалёны дилером. Для удаления таких субзаказов свяжитесь с сотрудниками Фастпринт
Просмотр истории изменений субзаказа
Часто возникает необходимость узнать историю изменения статусов субзаказа. Для этого необходимо установить курсор на субзаказ и нажать кнопку История.
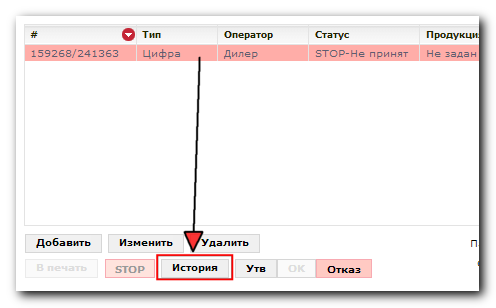
Будет открыто окно с историей изменения субзаказа, где можно ознакомиться с датами и авторами тех или иных изменений субзаказа. В том числе, в данном диалоге можно ознакомиться с автором отказа и текстом с причиной отказа.
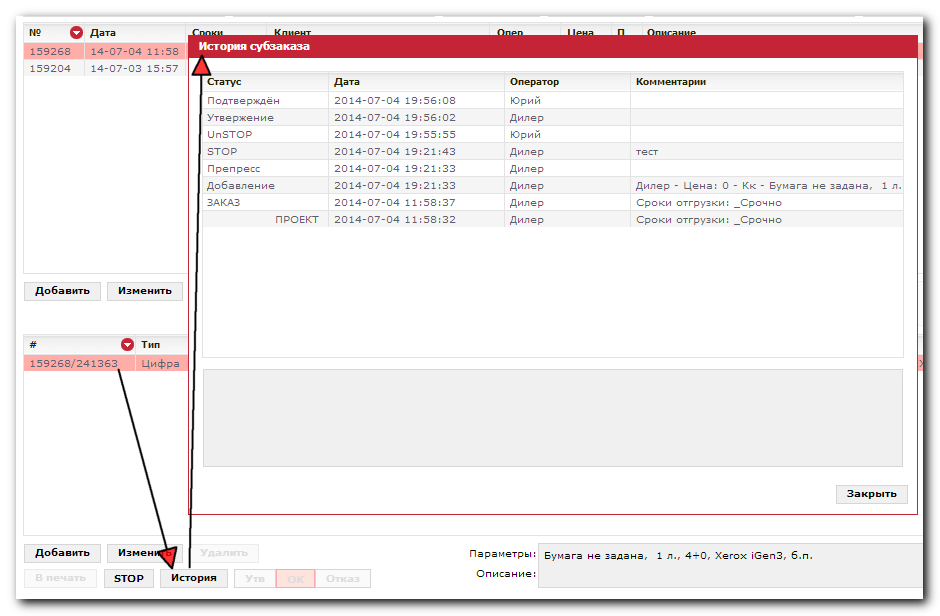
Что делать если получен отказ
В случае получения отказа нужно:
- ознакомиться с причиной отказа - это можно сделать с помощью "письма про отказ" или через историю субзаказа
- устранить причины, из-за которых был получен отказ
- отправить субзаказ повторно на утверждение
Как использовать блок фильтров в главной форме
Блок фильтров в главной форме системы будет полезен скорее опытным дилерам, т.к. главная задача блока - облегчить поиск заказов и субзаказов. У начинающего дилера заказов не так много, соответственно, искать их можно и без фильтров.
Тем не менее, блок фильтров существует, в нём доступны следующие фильтры:
- Дата - показа заказов, дата создания которых вписывается в условие заданное в фильтре
- Тип - показ только тех заказов, в которых есть хотя бы один субзаказ указанного типа. Не смотря на то, что дилеры могут самостоятельно создавать только субзаказы типа Цифра (субзаказ на цифровую листовую тонерную печать), в их заказах могут содержаться субзаказы других типов, созданные сотрудниками Фастпринт.
- Статус - фильтр становится доступен при включении фильтра Тип. Фильтр даёт возможность уточнить поиск фильтра Тип, путём сужения критерия поиска до субзаказов определённого типа, находящихся на определённой стадии.
- Параметр - поиск по техническому описанию (название бумаги, печатной машины, кол-во листов, определённый тип ламинации и т.п.) субзаказов
- Описание - поиск по описанию заказа, который вводится при добавлении заказа
- Проект - показ только заказов-проектов или только заказов-непроектов
- STOP - отображение только тех заказов, у которых есть хотя бы один субзаказ, соответственно, со статусом STOP или без него
- Номер - поиск по номеру заказа или субзаказа, включение этого фильтра отключает все другие фильтры, если они были включены
- Утверждение - поиск среди заказов находящихся на стадии препресс с уточнением по дополнительному статусу Утверждение, Утверждён (ОК) и Отказ. Данный фильтр может применяться с условием ИЛИ.







